
|
|
|
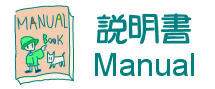
説明書(必要最低限)
以上、「説明書(必要最低限)」終わり。
説明書 一覧
| とりあえず使ってみたい人>> | とりあえず使ってみよう! |
| インストール方法から読む>> | 説明書(必要最低限) |
| 説明書(必要最低限)の補足>> | 説明書(もっと詳しく) |
| スキンの作り方を読む>> | スキンの作り方 |
| ダイアログスキンの作り方を読む>> | スキンの作り方 パート2 |
|
|

|
|
|
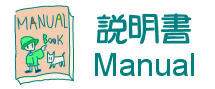
説明書(必要最低限)
以上、「説明書(必要最低限)」終わり。
説明書 一覧
| とりあえず使ってみたい人>> | とりあえず使ってみよう! |
| インストール方法から読む>> | 説明書(必要最低限) |
| 説明書(必要最低限)の補足>> | 説明書(もっと詳しく) |
| スキンの作り方を読む>> | スキンの作り方 |
| ダイアログスキンの作り方を読む>> | スキンの作り方 パート2 |
|
|