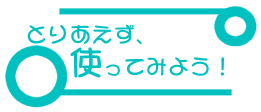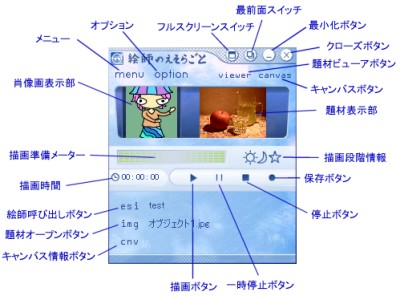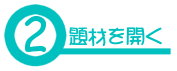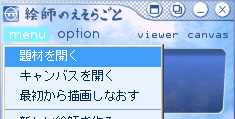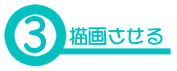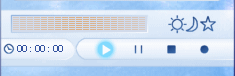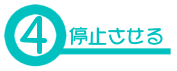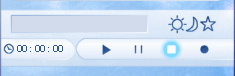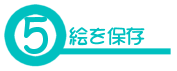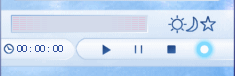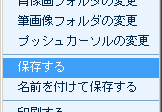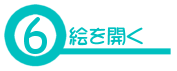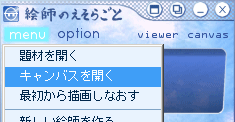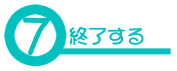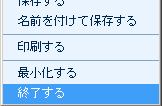|
|
|
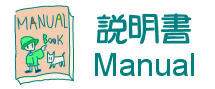
目次
| とりあえず使ってみたい人>> | とりあえず使ってみよう! |
| インストール方法から読む>> |
説明書(必要最低限)
謝辞 |
| 説明書(必要最低限)の補足>> |
説明書(もっと詳しく)
5.各ボタンの説明(2) |
| プロフェッショナル版の解説>> |
プロフェッショナル版の補足解説書
1.概要 |
| こんな絵師を作りたい!>> |
こんな絵師を作りたい!(プロフェッショナル版ケーススタディー)
1.色や明るさを変えたい
|
| スキンの作り方を読む>> |
スキンの作り方
1.主な画像 |
| ダイアログスキンの作り方を読む>> | スキンの作り方 パート2 |
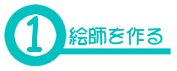 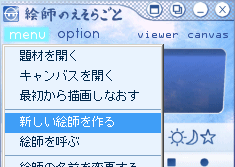
ウインドウ左上の「menu」ボタンから「新しい絵師を作る」を選ぶと、「絵師の新規作成」ダイアログが開くので、好きな名前を入力し、タイプを選択して「OK」ボタンを押してください。
すると「絵師を保存する」ダイアログが開くので、好きなファイル名をつけて、好きなフォルダに".esi"ファイルを保存してください。以上で絵師の完成です。
なお、絵師はアプリケーションを終了したり、他の絵師を呼んだりした時に自動的にファイルに保存されます。保存しないで終了することは出来ません。
上図中の「題材オープンボタン」を押すか、「menu」ボタンから「題材を開く」を選ぶと、「題材を開く」ダイアログが開くので、好きな画像ファイルを選んで開いてください。
上の(1)、(2)の操作でウインドウに絵師の絵と、題材の絵が表示された状態になったら、描画できます。
<ミニテクニック>
描画を止めさせるには、上図中に示した「停止ボタン」を押します。
または、「menu」ボタンを押して、「保存する」や「名前を付けて保存する」を選んでも保存できます。特に「名前を付けて保存する」では、ビットマップ(.bmp)やJPEG(.jpg)にも保存できますが、この時には絵師や題材の情報が保存できませんので、次回描画させることが出来なくなります。
キャンバスファイル(.cnv)にはキャンバスの絵と、描いている絵師のファイルの場所、題材のファイルの場所が保存されます。つまり、描いている絵師のファイルや、題材のファイルを移動したり削除したりすると、次回キャンバスファイルを開いた時に各ファイルの場所を尋ねる警告が出ますので、その時は各ファイルの移動先の場所を指定してください。
「キャンバス情報ボタン」を押すか、「menu」ボタンから「キャンバスを開く」を選ぶと、「キャンバス(CNV)を開く」ダイアログが開くので、開きたいキャンバスファイル(.cnv)を選択して「開く」ボタンを押して下さい。
アプリケーションを終了するには「クローズボタン」を押してください。
|
以上、「とりあえず使ってみよう!」終わり。
説明書 一覧
| とりあえず使ってみたい人>> | とりあえず使ってみよう! |
| インストール方法から読む>> | 説明書(必要最低限) |
| 説明書(必要最低限)の補足>> | 説明書(もっと詳しく) |
| スキンの作り方を読む>> | スキンの作り方 |
| ダイアログスキンの作り方を読む>> | スキンの作り方 パート2 |
|
|