 ここでは、「卓上の樹」の操作方法について、ご説明します。本体についている各ボタンの機能は、下図のとおりです。
ここでは、「卓上の樹」の操作方法について、ご説明します。本体についている各ボタンの機能は、下図のとおりです。
|


初めて「卓上の樹」をお使いいただくときの手順に沿って説明いたします。途中に記載されている、「例」に沿って操作すると上手くいきます。
一、インストール
「卓上の樹(インストーラ版)」(ファイル:takujounoki○_○.exe)をダウンロードしたら、そのexeファイルをダブルクリックすると、インストーラが立ち上がるので、その指示に従ってインストールしてください。
lzh版をダウンロードした場合は、解凍するだけでOKです。但し、lzh版の場合、スタートアップなどの登録は自動的には行われませんのでご注意ください。
ニ、実行ファイルを立ち上げる
インストールすると、ウインドウズのスタートボタンから「卓上の樹」を起動することが出来ます。
lzh版で解凍した場合は、解凍して出来たフォルダ内の、takujou.exeをダブルクリックして起動します。
三、キャンバスを作成する
「キャンバス作成」ボタンを押します。(あるいはメニューボタンを押して、「キャンバスの新規作成」を選びます。)
すると、ダイアログが開くので、お好みのキャンバスサイズを入力し、背景色を選び、キャンバス更新時間を設定し、OKボタンを押します。
例:サイズは「デスクトップのサイズに合わせる」にチェックし、背景色に黒を選択し、キャンバス更新時間は1分にしてみます。
四、樹を植える
 「樹を植える」ボタンを押します。(あるいはメニューボタンを押して「樹を植える」を選択します。)
「樹を植える」ボタンを押します。(あるいはメニューボタンを押して「樹を植える」を選択します。)
すると、「樹ファイルを開く」ダイアログボックスが開くので、植えたい樹のファイルを選択し、「開く」ボタンを押します。(樹のファイルは拡張子が「.ki」です。樹はホームページからダウンロードします。>樹を選ぶ)
例:卓上の樹に付属している、ゲンカイミミナグサ(ファイル名:genkaimiminagusa.ki)を選択して、「開く」ボタンを押します。
すると、「植える位置をマウスでクリックしてください」と言うウインドウが現れます。(右図)
ウインドウ内の背景色で染まった四角はキャンバスを表しています(実際の大きさとは異なります。)。キャンバスのどの辺に樹を植えるか決めて、その辺をクリックします。
例:四角形の中心あたりをクリックします。
五、樹の数
樹を一本植えると、「成長中の樹の数」(上のボタン説明図参照)の表示が一つ増えます。また、樹が生長して分裂したり、子枝を作ったりしても「成長中の樹の数」が増えます。
樹は十分伸びると、それ以上成長しなくなります。そうなると、「成長中の樹の数」は一つ減ります。
「成長中の樹の数」が0になると、再び樹を植えるまでは、それ以上キャンバスに変化は起こりません。
六、ひたすら待つ
後は最初の設定で指定した「キャンバス更新時間」が経過するまで待ちつづけます。(キャンバス更新時間に0を指定していると、1日待たないといけません。)
例:一分待ちます。
七、枝が伸びる
キャンバス更新時間が経過するごとに、少しずつ枝が伸びていき、葉が出たり、花が咲いたりします。
さらに何本も樹を植えて、樹が育つのを待ちましょう。
例:デスクトップ壁紙の中心部分に枝が出てきます。
八、キャンバスを保存する
キャンバスを保存せずに終了しても、自動的に「default.tak」と言うファイルに保存され、次回起動時には、この「default.tak」が開くようになっています。しかし、途中経過を保存したい場合は、メニューボタンを押し、「名前を付けてキャンバスを保存する」を選び、キャンバスを保存します。(キャンバスのファイルは拡張子が「.tak」です。)
一度、名前をつけて保存したら、次からは、「キャンバス保存」ボタンを押して、上書き保存することが出来ます。ただし、次回起動時は、「default.tak」ファイルが読み込まれるので、「キャンバス保存」ボタンを押しても、default.takファイルに上書きされるだけです。別に保存したい場合は、あらためて、名前を付けて保存して下さい。
九、キャンバスを読み込む
「卓上の樹」が起動すると、最初は、前回の最後の状態を保存した、「default.tak」のキャンバスを読み込んできます。以前保存した途中経過のファイルを読み込みたい場合は、「キャンバス読み込み」ボタンを押して、開きたいファイルを選択します。
十、キャンバスの設定
「卓上の樹」では、樹の成長中であっても、背景を変えたり、キャンバス更新時間を変えたりすることが出来ます。「キャンバスの設定」ボタンを押し、設定を行います。
十一、アンインストール
アンインストールの前には、必ず「卓上の樹」を終了してください。(卓上の樹メニューから「終了」を選択すると、終了します。)
「卓上の樹」をインストーラによってインストールした場合、コントロールパネルの「アプリケーションの追加と削除」からアンインストールを行うことが出来ます。「アプリケーションの追加と削除」ダイアログを起動し、「卓上の樹」を選択した後、削除ボタンを押します。
これで、アプリケーションは削除されますが、卓上の樹で作成したデータなども削除したい場合は、この後、卓上の樹をインストールしたフォルダを、フォルダごと削除してください。
「卓上の樹」をlzh版でダウンロードし、解凍した場合、「卓上の樹」のメニューから「アプリケーションの設定」を選択し、「アプリケーションの設定」ダイアログを開き、関連付けのチェックと、「スタートアップに登録する」のチェックをはずして「OK」ボタンを押します。その後、「卓上の樹」の入ったフォルダを全て削除すれば終了です。
ご質問などありましたら、こちらまで。
| 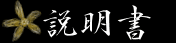
 ホーム
ホーム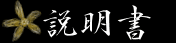
 ホーム
ホーム